Časté otázky
Občas sa stane, že niečo sa pokazí, prípadne zblbne. Ponúkame pár dobrých rád ako sa môžete pokúsiť najčastejšie príčiny odstrániť sami a takmer okamžite:
- Ak ste manipulovali s wifi routrom, skontrolujte si jeho zapojenie.
- Najčastejším problémom býva zaseknutý wifi router alebo prijímacie zariadenie ("anténa" alebo router na pasívnu optickú sieť). Deje sa tak hlavne pri poklesoch napätia v elektrickej sieti počas búrok alebo rozbiehaní cirkulárky u suseda. Skúste vypnúť napájací adaptér od týchto zariadení na cca 10-15 sekúnd z elektrickej siete. Následne počkajte minimálne 2 minúty a skontrolujte pripojenie napr. otvorením stránky www.google.sk a vyhľadaním ľuboveľnej frázy.
- Druhý častý problém je vypnutá wifi karta na notebooku. Pokiaľ používate notebook pripojený cez wifi, poskúste sa podľa návodu zistiť, kde je vypínanie a zapínanie wifi karty. Najčastejšie to býva kombinácia klávesy FN a F1 až F12 s piktogramom signálových paličiek. Nie zriedka to je ale hardvérový posuvný vypínač kdesi obvode notebooku. Opäť skúste tento prepínač výpnúť a zapnúť, pripojenie by malo naskočiť do cca 1 minúty.
- Pokiaľ používate pripojenie k PC priamo káblom, môžete mať vypnutý sieťový adaptér sofvérovo. Toto veľmi často stávalo vo Windows XP po výpadku napájania. Zapnutie nájdete cez: Štart, nastavenia, ovládací panel, sieťové pripojenia a pripojenie k miestnej sieti LAN (Local Area Network Connection) a prípadne spravovať sieťové adaptéry. Na ikonke LAN siete by nemal svietiť červený krížik (odpojený kábel) a nemala by byť sivá (disabled/vypnutá). Po dvojkliku na túto ikonku by sa mal zobraziť stav pripojenia - rýchlosť, počet odoslaných a prijatých paketov/bytov. Ak po dvojkliku na túto ikonku zobrazí Zapína sa, mali ste sieťovú kartu vypnutú.
- Ak ste inštalovali čosi ako antivirusový program s firewallom, alebo priamo firewall, je možné že nefunkčnosť nejakej sieťovej služby má na svedomí práve toto - pokúste sa ho najprv vypnúť a overiť si, či nie je príčinou chyby.
Ak vám ani jeden z týchto tipov nepomohol a pripojenie stále nefunguje, kontaktujte prosím náš hotline denne v čase od 8h rannej do 22h večernej na tel. čísle 0907 484 136
Pokiaľ nie ste skúsený používateľ a nie ste si istý zapájaním nových zariadení k sieti, radšej vopred kontaktujte našu zákaznícku hotline (0907 484 136), kde sa Vám naši technici budú snažit pomôcť so zapojením. Zle zapojené zariadenia môžu spôsobiť až nefunkčnosť časti našej siete!
Wifi router pripájajte káblom z našej siete (stupačka, zásuvka pod oknom, v prípade bezdrôtových pripojeí z LAN/DATA portu POE adaptéru) do portu WAN na wifi routri. Ak WAN port nie je dostatočne široký (6 pinov namiesto 8) alebo je naopak väčší, ide o router na DSL alebo ISDN sieť a nie je možné ho v našej použiť! Nepripájajte ho cez port LAN! Mohli by ste vážne narušiť prevádzku našej siete.
- Vačšina výrobcov značí WAN port ako WAN, Internet, alebo ikonou "e". Až na výnimky (napr. 2 portové wifi routre alebo routre od Mikrotiku, kde treba nahliadnuť do manuálu) je WAN port aj fyzicky oddelený od portov LAN. Rozoznať port WAN na wifi routri by Vám mali pomôcť nasledujúce obrázky.
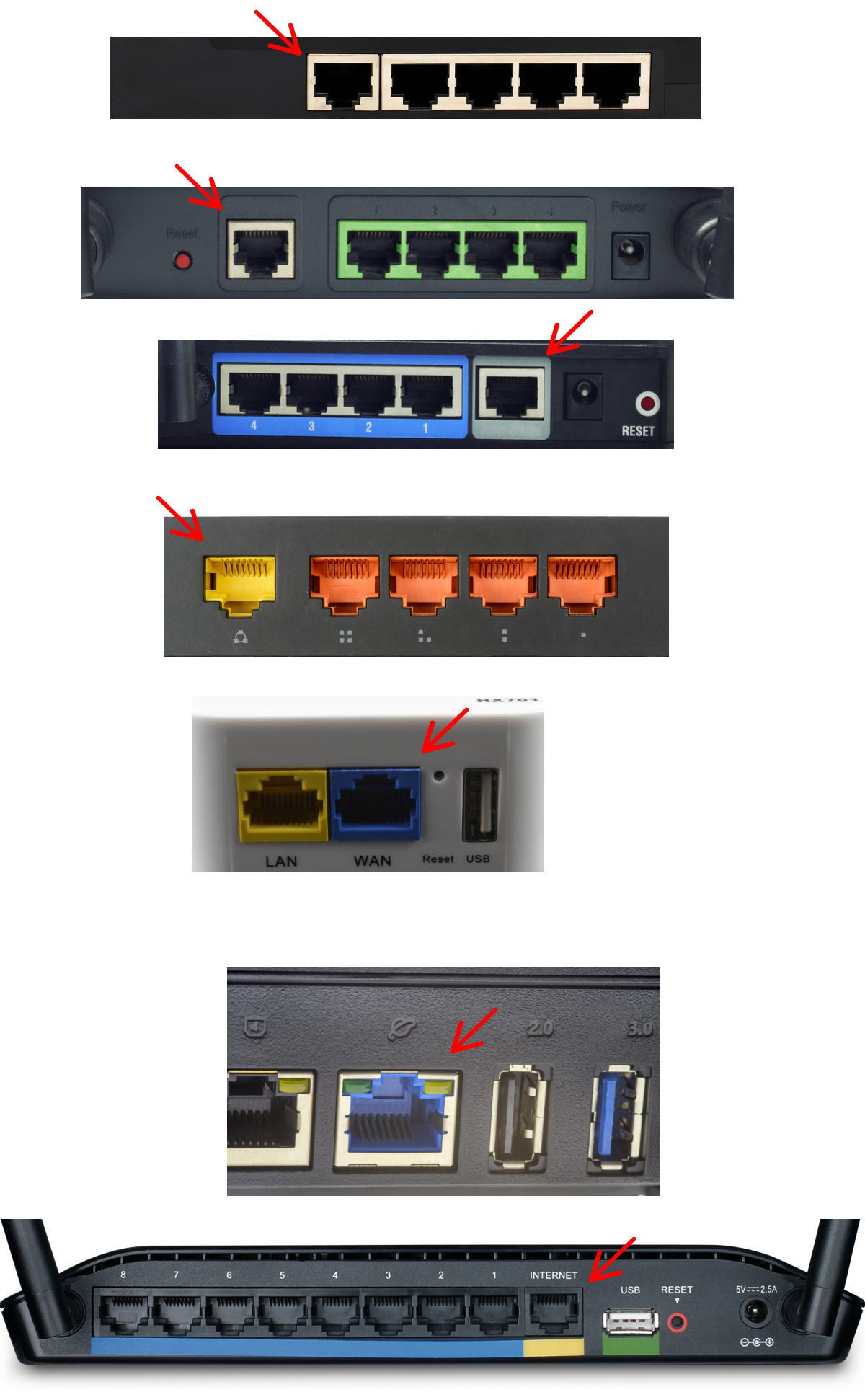
Do portov označených ako LAN, prípadne číslami 1,2,3,4 sa zapájajú lokálne zariadenia ako stolné PC, tlačiarne, sieťové disky..
Viac informácií nájdete v manuáli k Vašemu routru.
Najčastejší problém nastáva pri pripojení cez Wifi router. Skúste sa pripojiť priamo káblom do wifiroutra do portov LAN 1-4 a zmerajte rýchlosť pripojenia na stránke www.speedtest.net. Ak je rýchlosť v poriadku, bude pravdepodobne zarušený kanál, na ktorom vysiela váš wifi router. Pokúste sa zmeniť tento kanál v nastavení routra. Ak rýchlosť nedosahuje hodnoty uvádzané nami v cenníku, môžete vyskúšať wifi router úplne odpojiť a pripojiť PC priamo na kábel. Ak to pomôže, je wifi router vadný a treba ho vymeniť. Ak to nepomôže, musia problém riešiť naši technici. Kontaktujte ich preto buď formulárom alebo telefonicky na hotline 0907 484 136.
Nasledujúce prípady nastávaju nezávisle od použitia wifi routra:
- Zavírené PC - vírusy spomalujú beh PC, je potrebné mať práve jeden ale poriadny antivírový program (odporúčame NOD alebo Avast)
- Dva a viac antivírových programov - nepoužívajte viac ako jeden antivírový program, pretože to môže spôsobiť zahltenie PC
- Pomalé PC - rýchlosti nad 5Mbps sú už merateľné len na lepších a rýchlejších PC
- Na www.speedtest.net nameriate rýchlosť OK ale dáta z web stránok prípadne online video seká - Je potrebné si uvedomiť, že aj protistrana, t.j. server, má určité limity pripojenia aj výpočtového výkonu. Nevieme vám garantovať, že práve konkrétny server z konkrétnej krajiny bude mať dostatočnú konektivitu smerom do našej siete, ale môžme preveriť, kde problém vzniká (v ktorej sieti na trase)
- V e-Mail aplikácii nájdite pridanie účtu (Add account)
- Zadajte základné informácie o novom e-mailovom účte, teda vaše úplné meno (Full Name), adresu (Email Address) a samozrejme heslo (Password).
-
Ďalej budete potrebovať zadat server príchodzej a odchodzej pošty:
POP3 server:mail.hradok.netport 110 (bez SSL)
POP3s server:mail.hradok.netport 995 (so zabezpečením cez SSL)
SMTP server:mail.hradok.netport 25 (bez SSL a bez overenia heslom - funguje len vrámci našej siete)
SMTPs server:mail.hradok.netport 465 (so zabezpečením cez SSL a overením mena a hesla)
-
V aplikácii Mail.app zvoľte v hlavnom menu aplikácie (menu Mail) položku Add account... Objaví sa vám približne takéto okno:

V tomto okne zvoľte Add Other Mail Account... (pridať iný e-mailový účet). -
Teraz sa vám otvorí okno, v ktorom zadáte základné informácie o novom e-mailovom účte, teda vaše úplné meno (Full Name), adresu (Email Address) a samozrejme heslo (Password).

Kliknite na Create (vytvoriť). -
V ďalšom kroku sa bude aplikácia snažiť zistiť nastavenia automaticky. To sa však pravdepodobne nepodarí, preto sa vás spýta na ďalšie údaje.
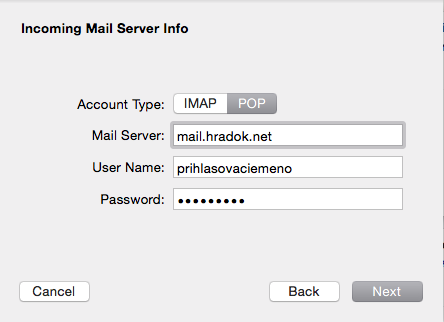
Account Type je typ účtu a v našom prípade zvoľte POP. User Name je vaše prihlasovacie meno, to znamená časť e-mailovej adresy pred zavináčom. Password je vaše prihlasovacie heslo. - V predchádzajúcom kroku sme nastavili údaje pre server príchodzej pošty, v tomto nastavíme server pre odchádzajúcu poštu, teda aby ste e-maily mohli nielen prijímať, ale aj odosielať.
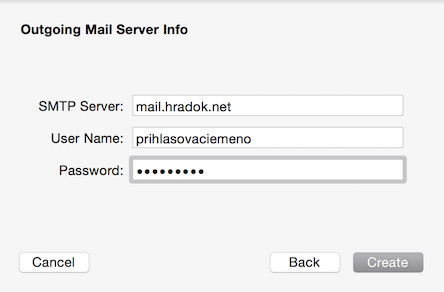
Tieto údaje sú veľmi podobné, akurát budete potrebovať vyplniť SMTP server, kde uvediete:mail.hradok.net. -
Teraz by ste mali mať aplikáciu Mail.app nastavenú na prijímanie aj odosielanie e-mailov.
Môže sa však stať, že sa vás aplikácia bude pýtať aj na nastavenie portov. Ak nezafunguje voľba nastaviť ich automaticky, prípadne ste pokročilý úžívateľ a chcete ich nastaviť manuálne, tu sú potrebné údaje:POP3: 110
POP3S: 995
SMTP: 25
SMTPS: 465
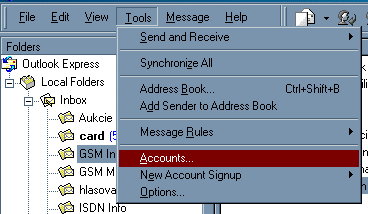
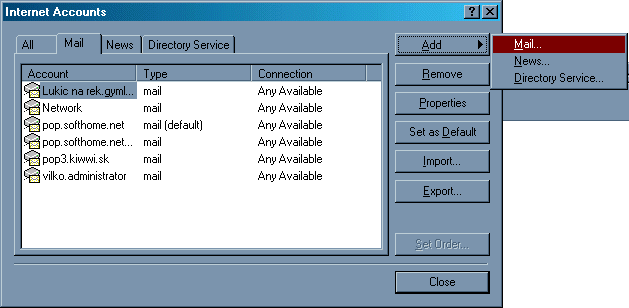
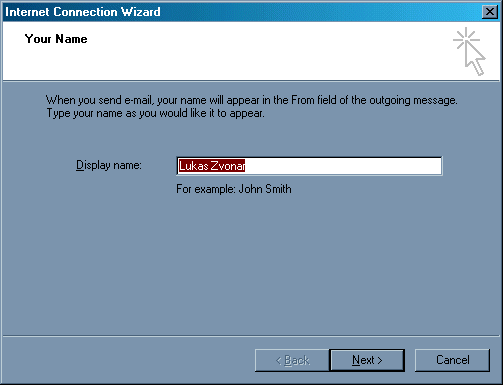
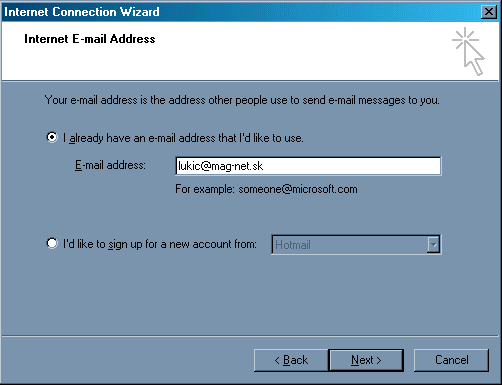
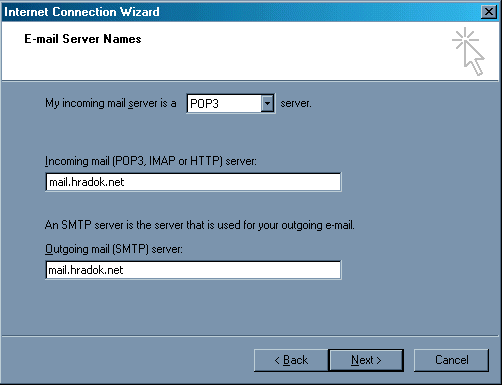
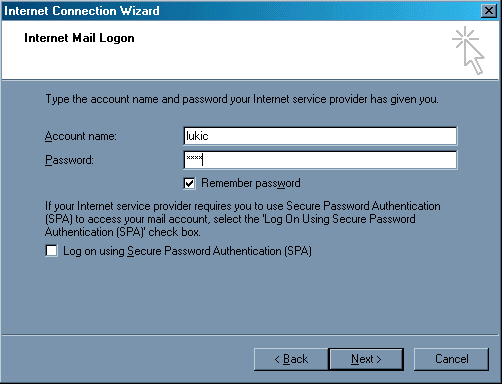
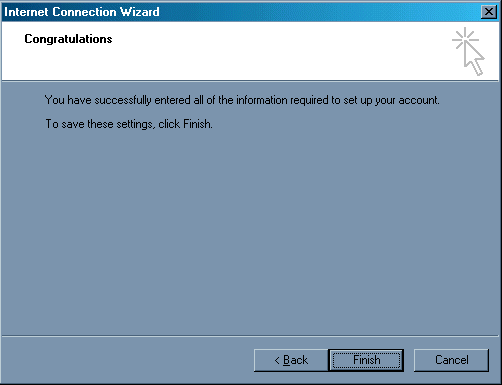
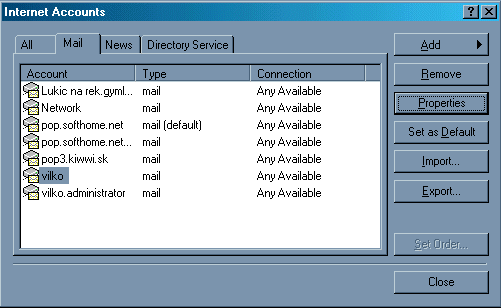
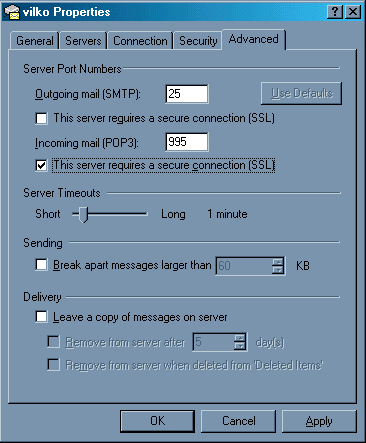
- Najprv klikneme na ikonku Nastavenia a v menu, ktoré sa nám objaví, zvolíme položku Kontá.
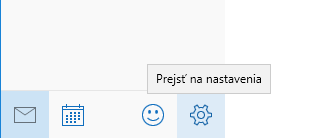
- Aplikácia nám dá na výber z niekoľkých typov e-mailových účtov, my zvolíme ten, ktorý je označený ako ďalšie konto.
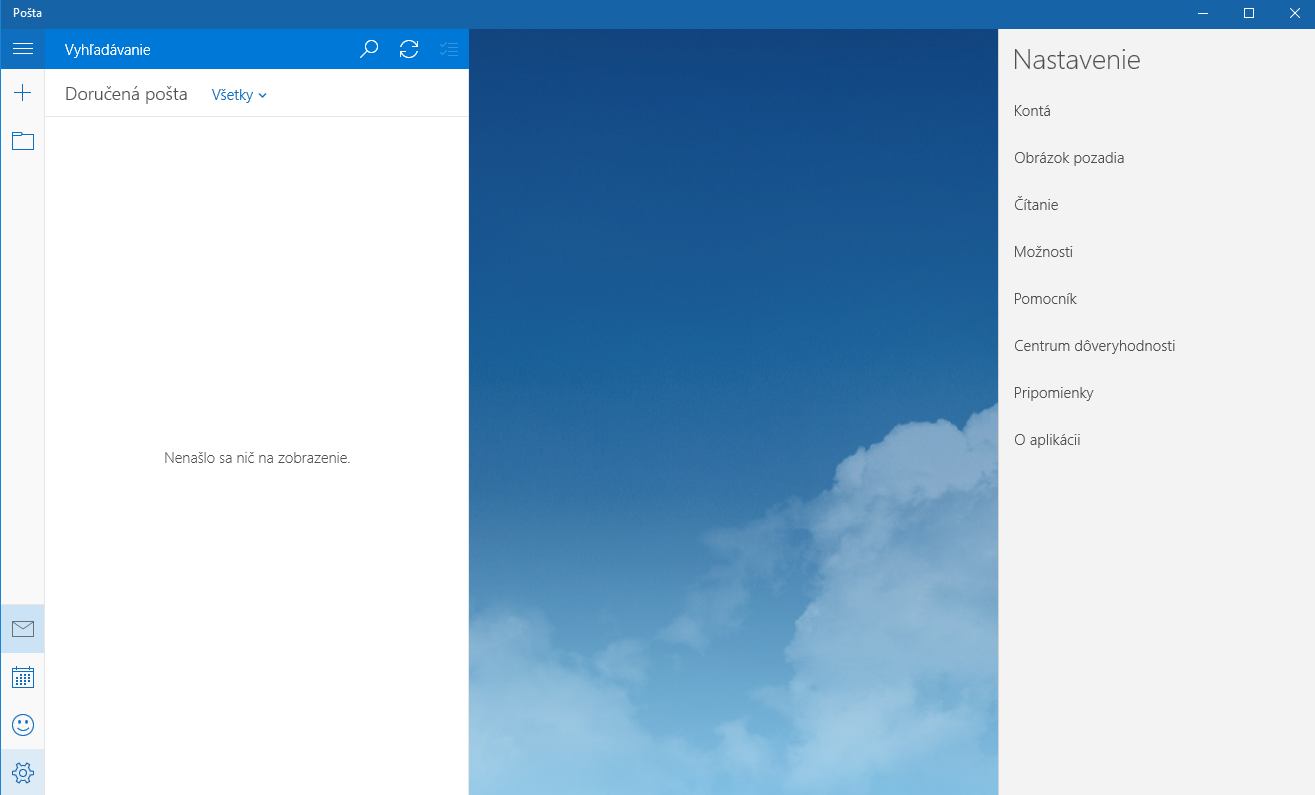
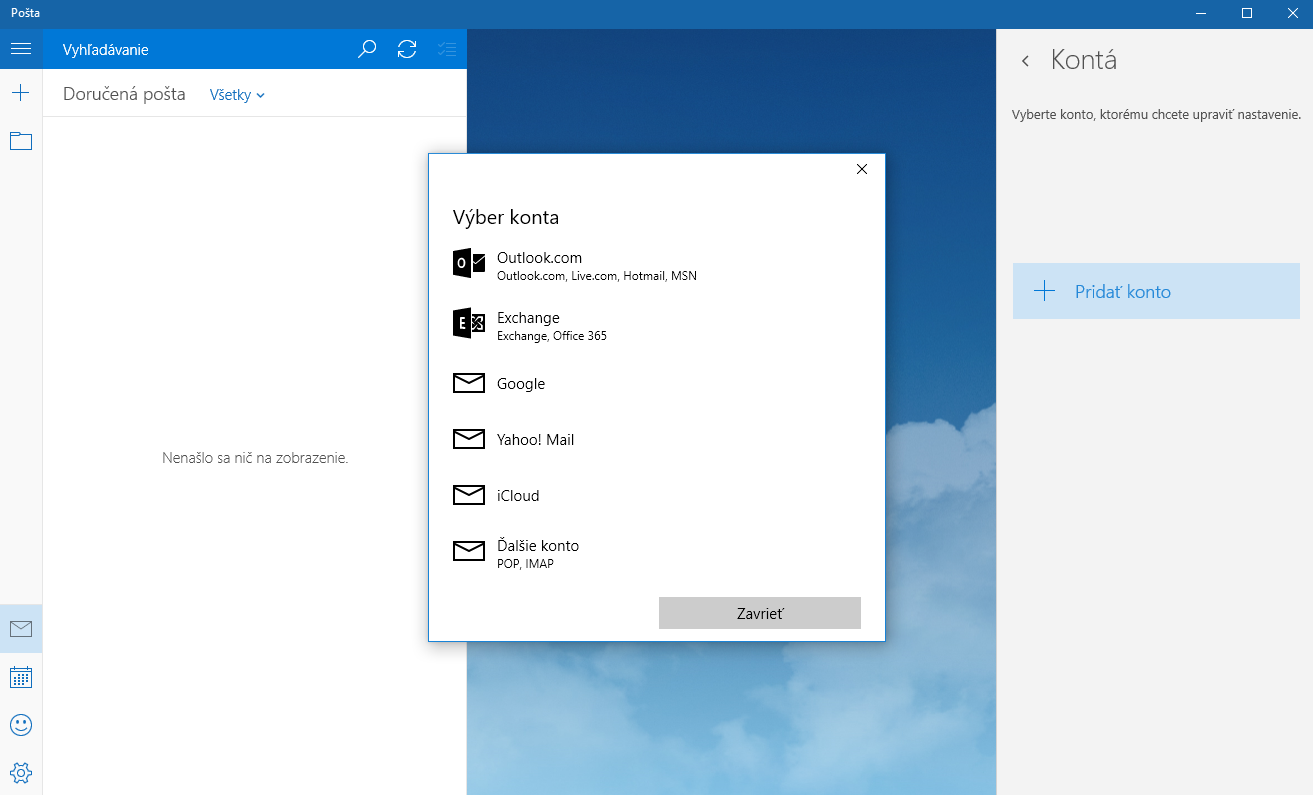
- Ak prvé zadáme e-mailovú adresu a heslo.
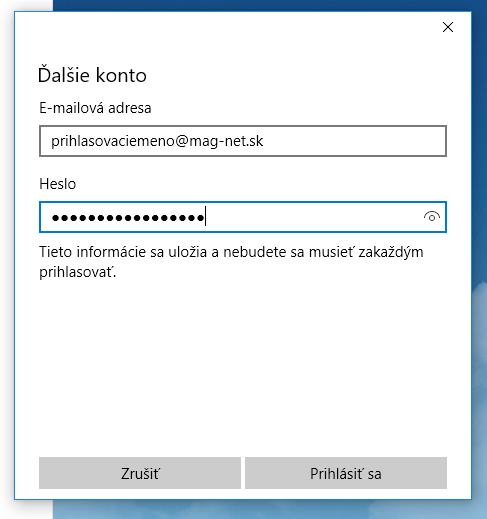
- V prípade, že sa aplikácii nepodarí zistiť nastavenia automaticky, nás vyzve aby sme ich zadali manuálne. V priloženom obrázku vidíte ako tento formulár vyplniť, pričom položky Názov konta a Vaše meno sú voliteľné, slúžia na identifikáciu e-mailového účtu vo vašej aplikácii a nastavenia mena odosielateľa.
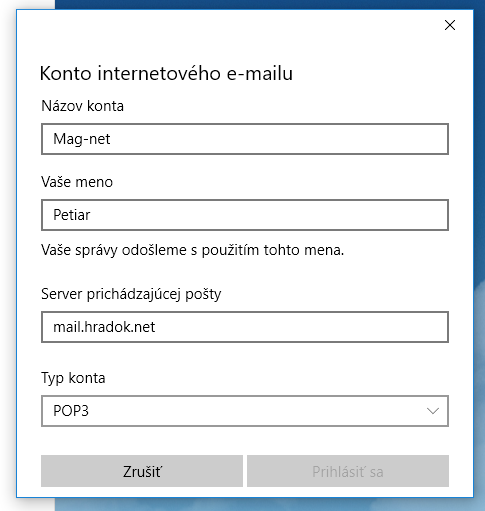
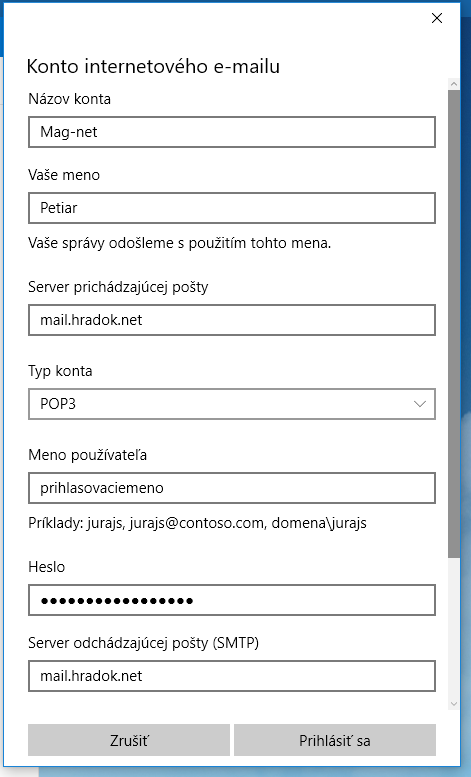
- Podobne nastavíte aj server prichádzajúcej pošty, podľa priloženého obrázku.
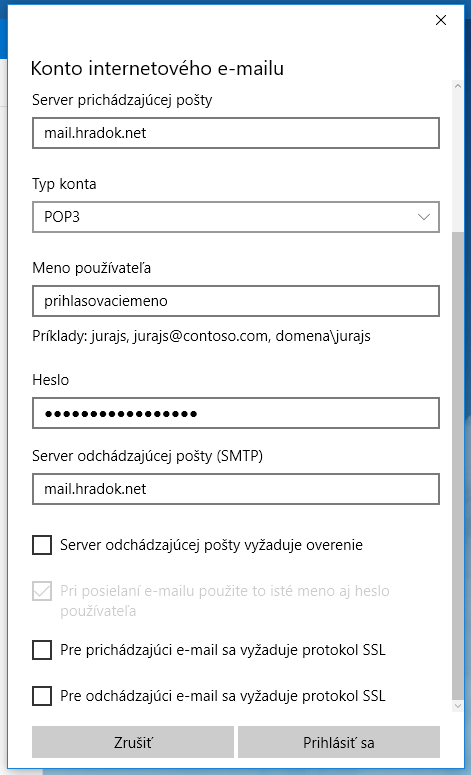
- Ak ste všetko vyplnili správne, čo dúfame že sa vám vďaka nášmu návodu podarilo, uvidíte toto okno. Vzápätí môžte prijímať a odosielať e-maily.
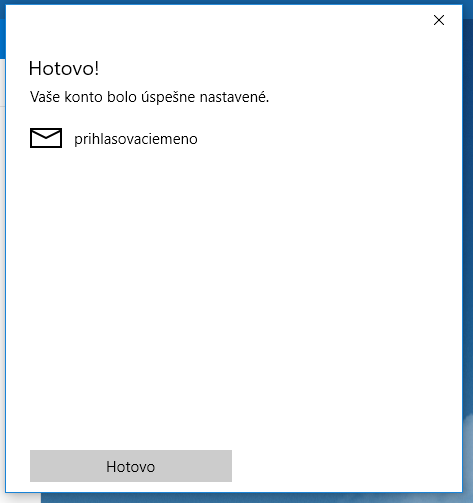
- Viac informácií nájdete na stránke podpory Windows 10.
-
Naše stránky používajú pre SSL šifrovanie nami vydané certifikáty. Preto môže váš prehliadač alebo
poštový klient hlásiť certifikáty ako nedôverihodné alebo nemožné overiť. Ak nám dôverujete a chcete
si overiť nami vydané certifikáty s nižšou úrovňou, je potrebné si stiahnuť a uložiť tzv. koreňový
certifikát. Ten stiahnete z
http://webmail.fibris.sk/fibris.sk.ca.crt. Na otázku "Chcete pridať certifikát zo súboru fibris.sk.ca.crt do
kľúčenky?" treba zvoliť kľúčenku "Systém" a potvrdiť tlačítkom Pridať.
Potom zadajte heslo správcu počítača (vaše heslo pre prihlásenie do počítača) a potvrdiť "upraviť klúčenku".
Následne otvorte Klúčenku (program). Vľavo hore zvolte z Klúčeniek položku "Systém"
a vľavo dole kategóriu "Certifikáty". Na nedôverihodný certifikát fibris.sk treba dvojkliknúť
a v položke "Dôvera" v políčku "Pri použití tohto certifikátu" treba zmeniť "Použiť predvolené"
>na "Vždy dôverovat". Následne sa po zavretí tohto okna objaví vedľa certifikátu namiesto červeného X modré +.
Po reštarte programu Mail a/alebo Safari bude certifikát braný ako dôverihodný vo všetkých serveroch fibris.sk.
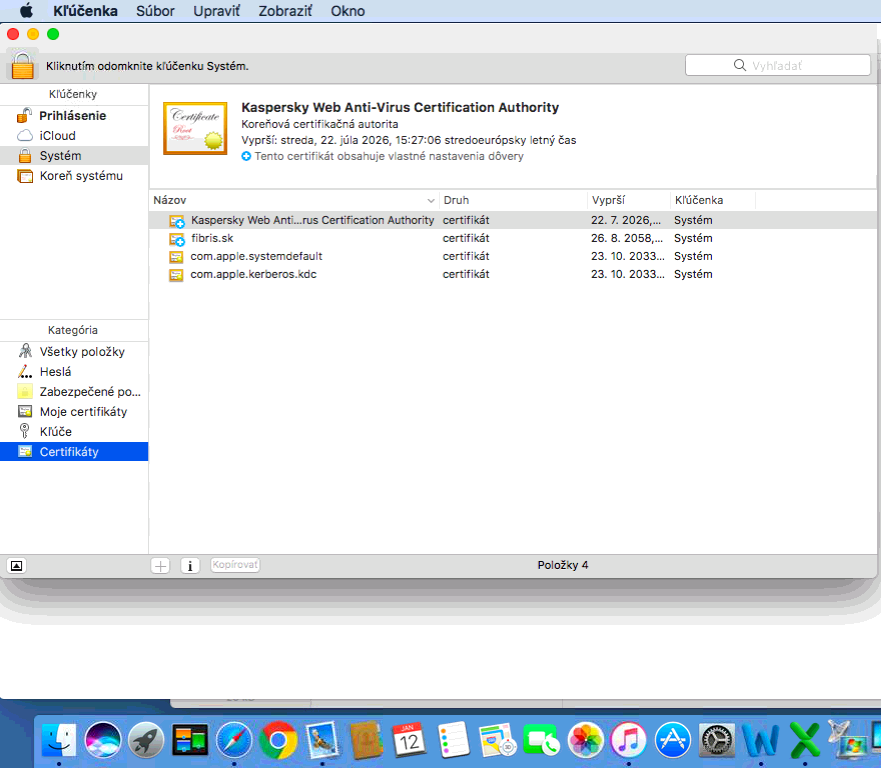
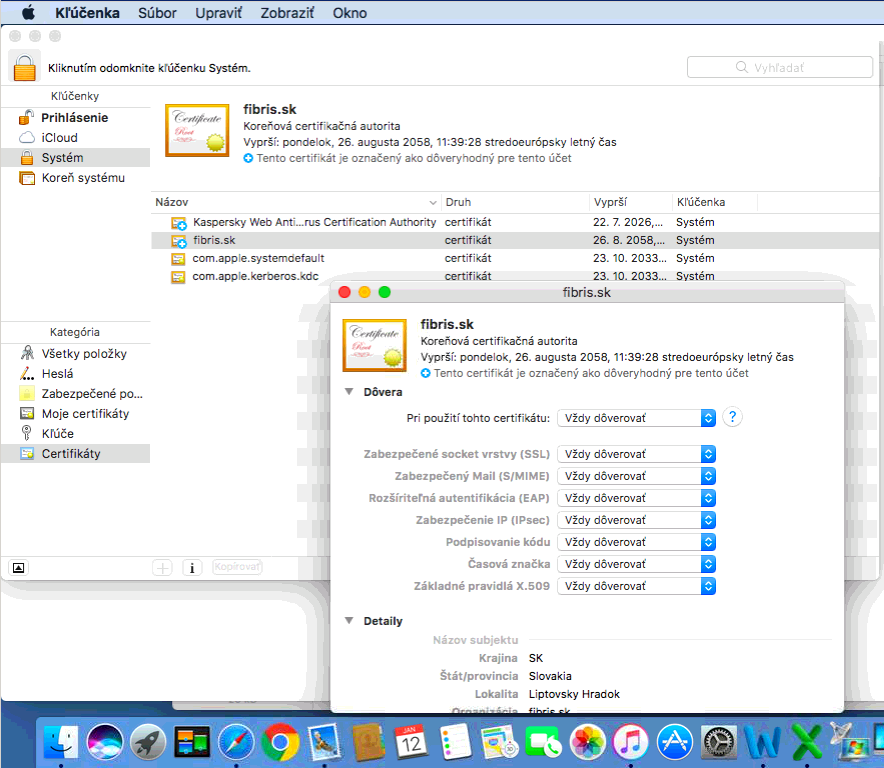
-
Naše stránky používajú pre SSL šifrovanie nami vydané certifikáty. Preto môže váš prehliadač alebo
poštový klient hlásiť certifikáty ako nedôverihodné alebo nemožné overiť. Ak nám dôverujete a chcete
si overiť nami vydané certifikáty s nižšou úrovňou, je potrebné si stiahnuť a uložiť tzv. koreňový
certifikát. Ten stiahnete z
http://webmail.fibris.sk/fibris.sk.ca.crt.
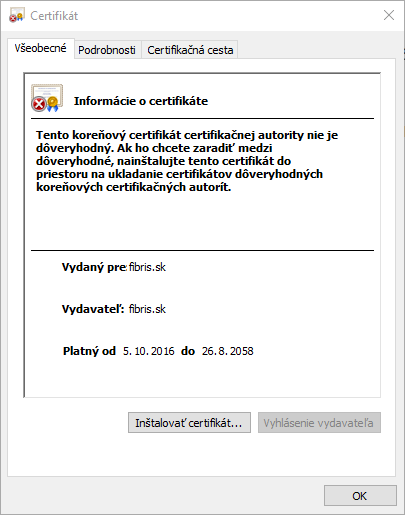
Zobrazí sa okno, v ktorom treba kliknúť na tlačítko "Inštalovať certifikáť.
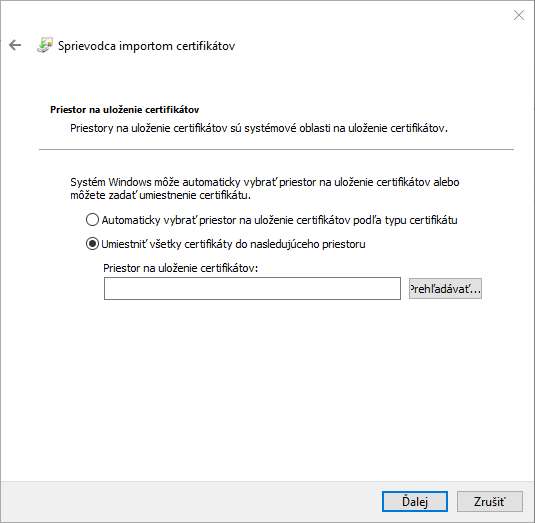
Následne v Sprievodcovi importom certifikátov zvolte manuálne "Umiestniť všetky certifikáty do nasledujúceho priestoru" a potvrďte voľbu stlačením tlačidla "Prehľadávať.."
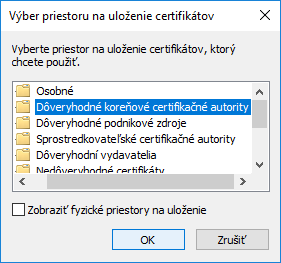
Zo zobrazených možnosťí vyberte "Dôverihodné koreňové certifikačné autority" a opať potvrďte OK a "Ďalej".
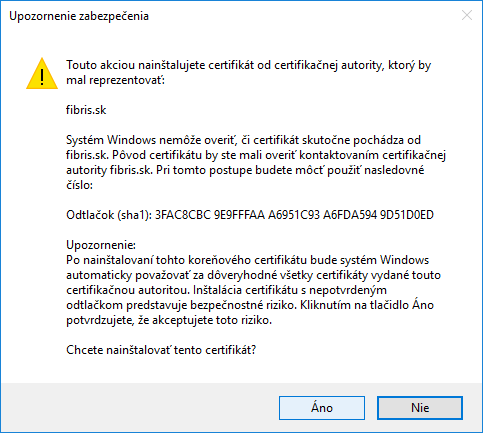
Zobrazí sa upozornenie zabezpečenia, ktoré opätovne potvrďte cez "Áno". Tým nainštalujete certifikát medzi koreňové autority, čím po reštarte prehliadača a emailového klienta, prípadne celého PC už systém bude vedieť overiť nami vydané SSL certifikáty.
Všetci milujeme obrázky. Avšak nakresliť zrozumiteľne niektoré chybové situácie nie je vždy možné a nie každý má talent na kreslenie. Preto sa hlavne programátori uchyľujú k napísaniu textového chybového hlásenia. Žial jediná šanca ako sa dozvedieť prečo sa zobrazila je prečítať ju. Ak si aj tak neviete dať rady, majte hlášku odfotenú alebo pripravenú na prečítanie technikovi a kontaktujte našu hotline denne od 8h rannej do 22h večernej na tel. čísle 0907 484 136. Naši technici sa vám radi pokúsia pomôcť.
Bit (číta sa bit) je práve jedna jediná informácia ÁNO / NIE, jednotka alebo nula, teda najzákladnejšia jednotka pre počítače. Kilobit je približne 1000 bitov, tak ako kilogram je 1000 gramov. Približne preto, lebo v počitačovom svete, t.j. dvojkovej sústave je nabližšie tomuto číslu 1024 = 2^10. Správne teda uvádzame 1024 bitov je 1 kilobit. Bit sa značí ako malé b.
Byte (číta sa bajt) je 8 takýchto bitov. Tvoria teda jednu slabiku, jedno "písmenko" alebo stav z 2^8=256 rôznych možností. Opäť platí, že kvôli dvojkovej sústave 1024 takýchto bajtov (byteov) je práve jeden kilobajt. Byte sa značí ako veľké B.
Kilo, Mega, Giga je predpona vyjadrujúca počet núl za číslom v 1000 násobkoch. V binárnom svete je to však v 1024 násobkoch, preto 1024kilo je jeden Mega a 1024Mega je jeden Giga.. A je úplne jedno či bitov alebo bajtov.
Kbps, Mbps, kB/s - to písmeno "s" na konci je zo slova sekunda, t.j. ide o vyjadrenie množstva prenesených údajov za sekundu, t.j. prenosovú rýchlosť. Kbps znamená kilobits per second, v preklade kilobitov za sekundu. To isté znamená aj zápis kb/s, t.j. kilobit/s. Ak však niekto uvádza kBps, t.j. veľké B značiace byte (bajt), t.j. 8 bitov, uvádza rýchlosť v jednotkách, ktoré su 8 násobne menšie ako by to bolo v bitoch. Platí jednoduchá rovnica, kde x [kB/s] = 8*x [kb/s.] Sústavu B, teda bajtov používajú napr. prehliadače alebo programy na prácu súbormi, rovnako aj výrobcovia diskov uvádzajú prevažne bajty. Naproti tomu u telekomunikačných rozhraní sa od začiatku zaužívalo uvádzanie kapacity v bitoch, t.j. jednotkách kbit/s = kbps alebo Mbit/s = Mbps. Preto v cenníku nájdete rýchlosť uvádzanú ako napr. 4Mbps ale prehliadač pri sťahovaní súboru cez takúto linku zobrazuje cca 500kB/s. Pritom ide o rovnakú rýchlosť len v rozdielnych jednotkách.
Keďže nemáme toľko verejných IP adries k dispozícii, aby sa pokryli všetky PC, je na sieti zavedený preklad adries. Čiže viac PC sa navonok (v internete) tvári ako 1 verejná IP adresa. FTP prenos je založený na dvoch portoch. Na jednom chodia požiadavky, na druhom dáta. A problém práve vznikne v momente, kedy sa server snaží vytvoriť spojenie s klientom, lenže klient je v skutočnosti nie vaše PC, ale router do internetu a router toto spojenie neočakáva a teda ho ignoruje. Preto je nutné mať FTP klienta, ktorý podporuje pasívny mód a tento mód zapnúť. Server potom nebude vytvárať spojenia, ale bude ich vytvárať vždy klient, čím sa zabezpečí, že internetový router už bude vedieť, komu patrí toto spojenie.
Vďaka rozličnej implementácii CSS a HTML jednotlivých browserov, ktoré dokonale nezohľadňujú štandardy w3c konzorcia, sme sa rozhodli robiť optimalizáciu stránky podľa toho, ako sa nám browser hlási. Totižto, jedna zo základných požiadaviek je, aby bola stránka dostupná pre čo najviac browserov... Takže pre IE sme museli vytvoriť jemne odlišné správanie sa stránky v menu, čo však akejkoľvek Opere, ktorá sa hlási ako MS IE nevyhovuje. Teda, prosíme Vás, aby ste si nastavili prihlasovanie v Opere tak, aby sa hlásila ako Opera... Tools-Quick Preferences-Identify as Opera...
DDoS je typ kybernetického útoku, ktorý neslúži na získanie citlivých údajov, ale na zahltenie služby. Prirovnať ho možno k situácii, kedy niekto zlomyseľný pošle na Vašu adresu milión prázdnych krabíc cez rôzne pošty v rôznych štátoch, tak aby došli ku vám v ten istý deň. Ak sa do jedného auta zmestí 100 krabíc, na vašu adresu vyrazí v daný deň D až 10 tisíc áut rôznych doručovacích spoločností. Tie samozrejme zablokujú cesty do mesta, kde bývate, pretože kým preberiete 100 zásielok od prvého kuriéra, ostatných 9 999 blokuje príjazdové cesty. Vy síce časom zistíte, že krabice sú prázdne a vôbec ste si ich neobjednali, upozorníte na to všetkých kuriérov, ale zvyšok mesta na vás aj tak krivo pozerá. Kuriéri smerujúci k vašemu príbytku blokujú všetky príjazdové cesty a obmedzujú tým pohyb áut ostatných obyvateľov. A tiež si niektorí pomyslia, že čo ste to za blázna, keď ste si objednali milión prázdnych krabíc.
V digitálnom svete trvá jeden "pozemský deň" doručovania pár minút. Rozšíriť cesty, čiže zrýchliť linku je väčšinou márne. Dát môže ľahko prísť viac. Náš firewall na túto situáciu samozrejme začne reagovať, ale aj samotná detekcia trvá približne minútu, počas ktorej sa prijímané dáta analyzujú. A v tejto situácii môže byť linka k zákazníkovi, dokonca ku všetkým zákazníkom (obyvateľom mesta) plná neobjednaných dát (kuriérskych áut).
Preto je lepším riešením filtrovať "balíky" už pri preberaní od iných operátorov (doručovateľov). To však nie je vždy možné robiť automatizovane a zároveň to môže obmedziť iné doručovania (nechodia dáta/balíky z časti zemegule) a riešenie takejto situácie može trvať hodiny až dni. Pritom samotná služba doručenia nezlyhala (balíky/dáta doručené boli), naviac všetkým zainteresovaným operátorom vzniknli dodatočné náklady. Takýto typ útoku bohužiaľ nie je možné nikdy a u nikoho na 100% vylúćiť. Môže postihnúť ktoréhokoľvek operátora a ostáva len veriť, že podobné neetické a nekorektné aktivity sa nestanú zbraňou v rukách ľudí, ktorí sa nedokážu realizovať tvorivou prácou.